Editing questions in Yarno
In this article, we'll cover:
- How to edit questions in Yarno
- Editing question text
- Editing answer choices
- Editing explanation text
- Topics and collections
How to edit questions in Yarno
To edit Yarno questions, first go to the 'Questions' page in the top menu bar.
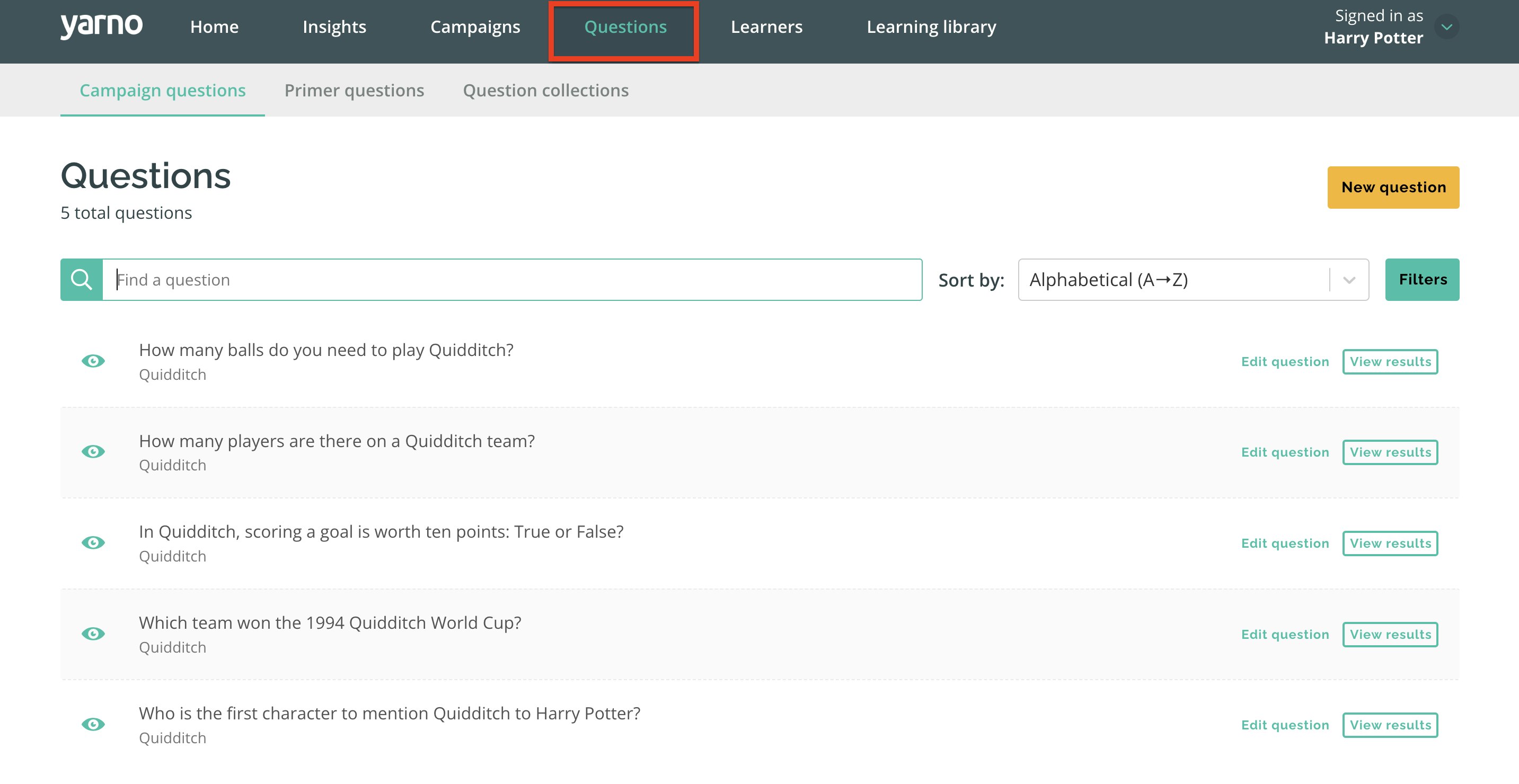
Then, click into the specific question by choosing 'Edit Question'.
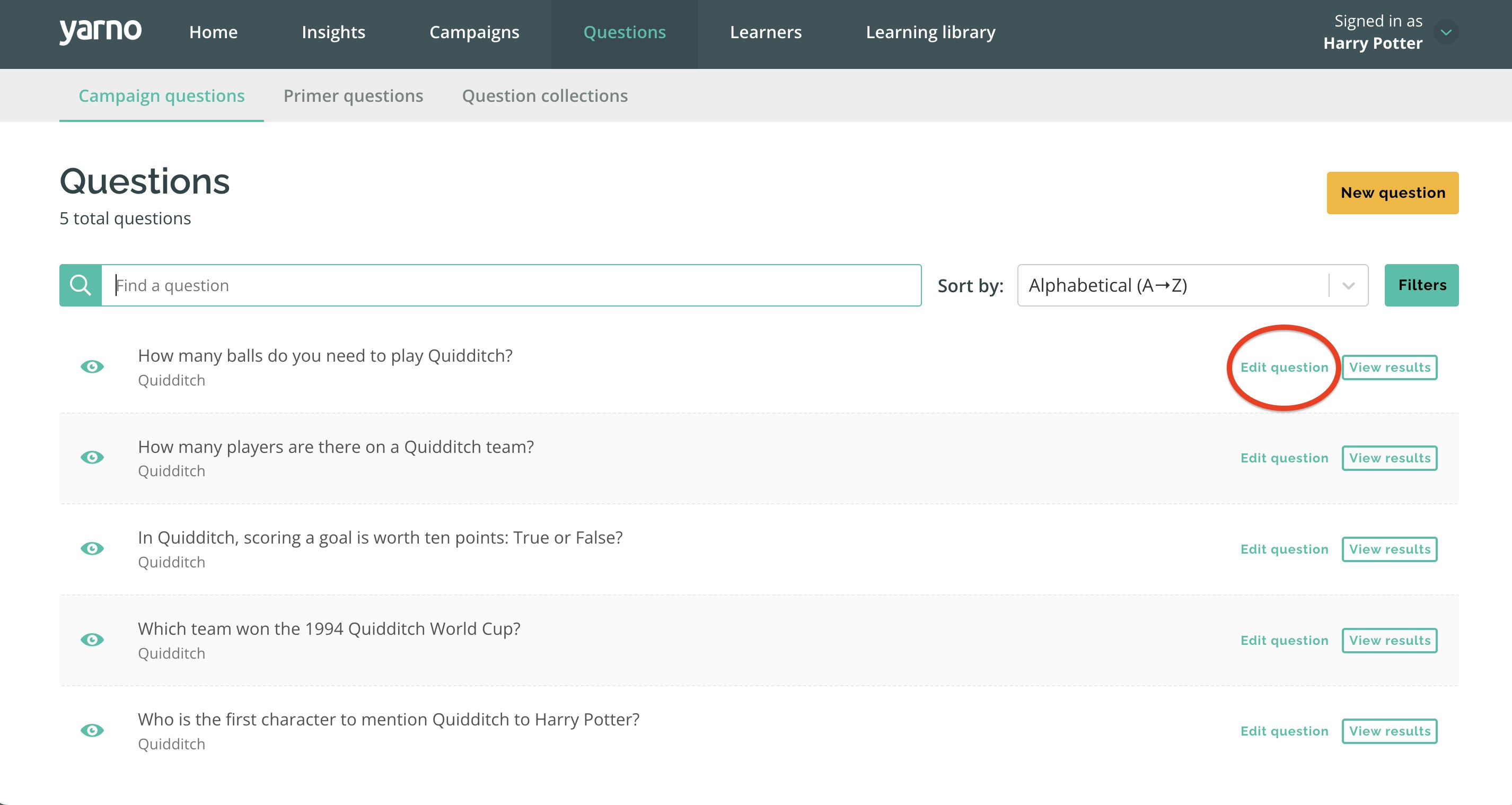
Editing question text
Within the Edit Question page, the question text will be on the top left.
Below the question text are the fields that can be used to add or edit an image or video banner on the question.
On the right hand side of the page is a preview image of what the finished product will look like in Yarno.
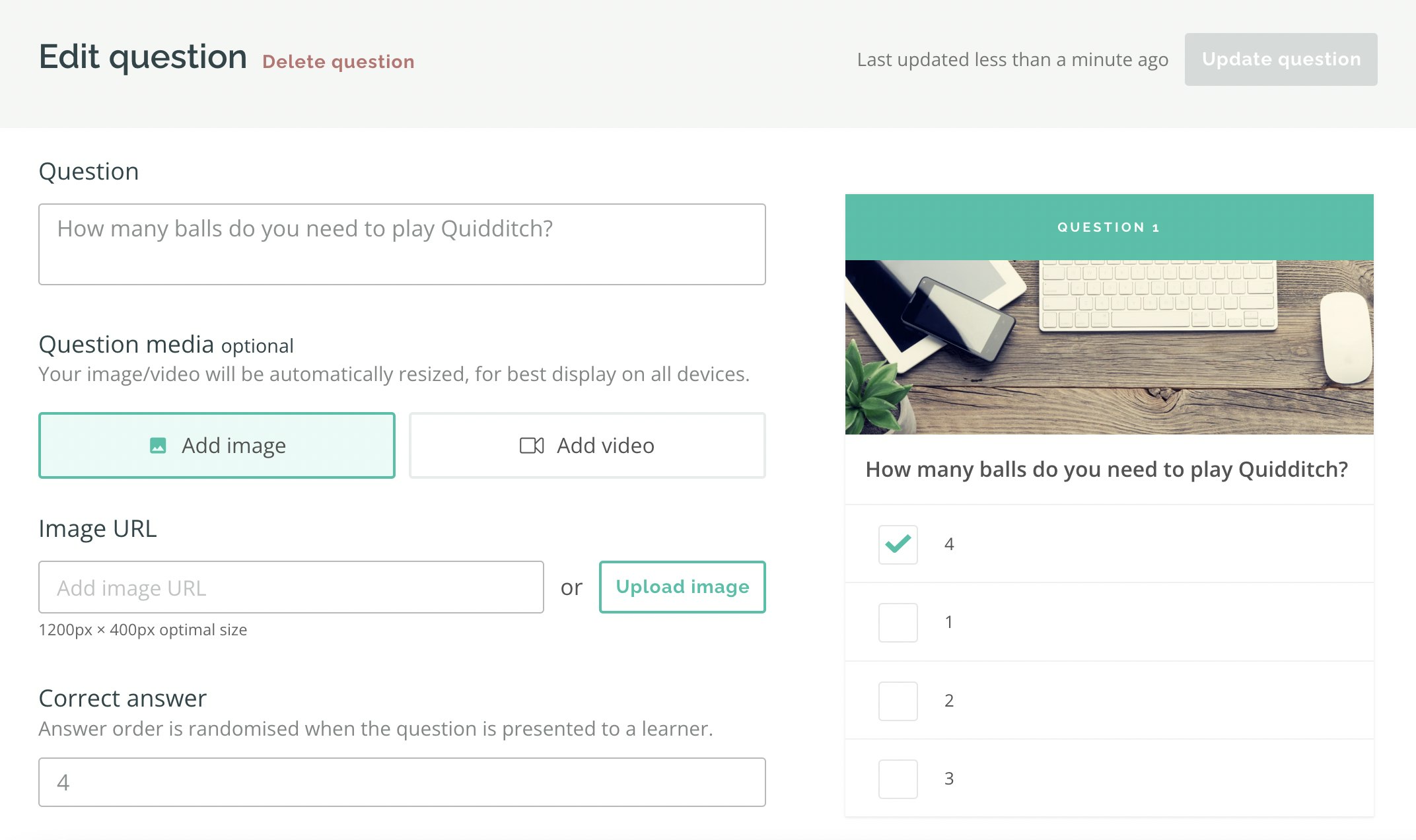
To edit question text, simply type directly into the text field.
Note: Question text cannot be bolded or italicised.
Ensure you click 'Update Question' in the top right to save any changes.
Editing answer choices
Within the Edit Question page, the 'Answers' section is below the question text and question media.
On the left hand side of the page are the fields that can be used to edit answer choices (both correct and incorrect answers).
On the right hand side of the page is a preview image of what the finished product will look like in Yarno.
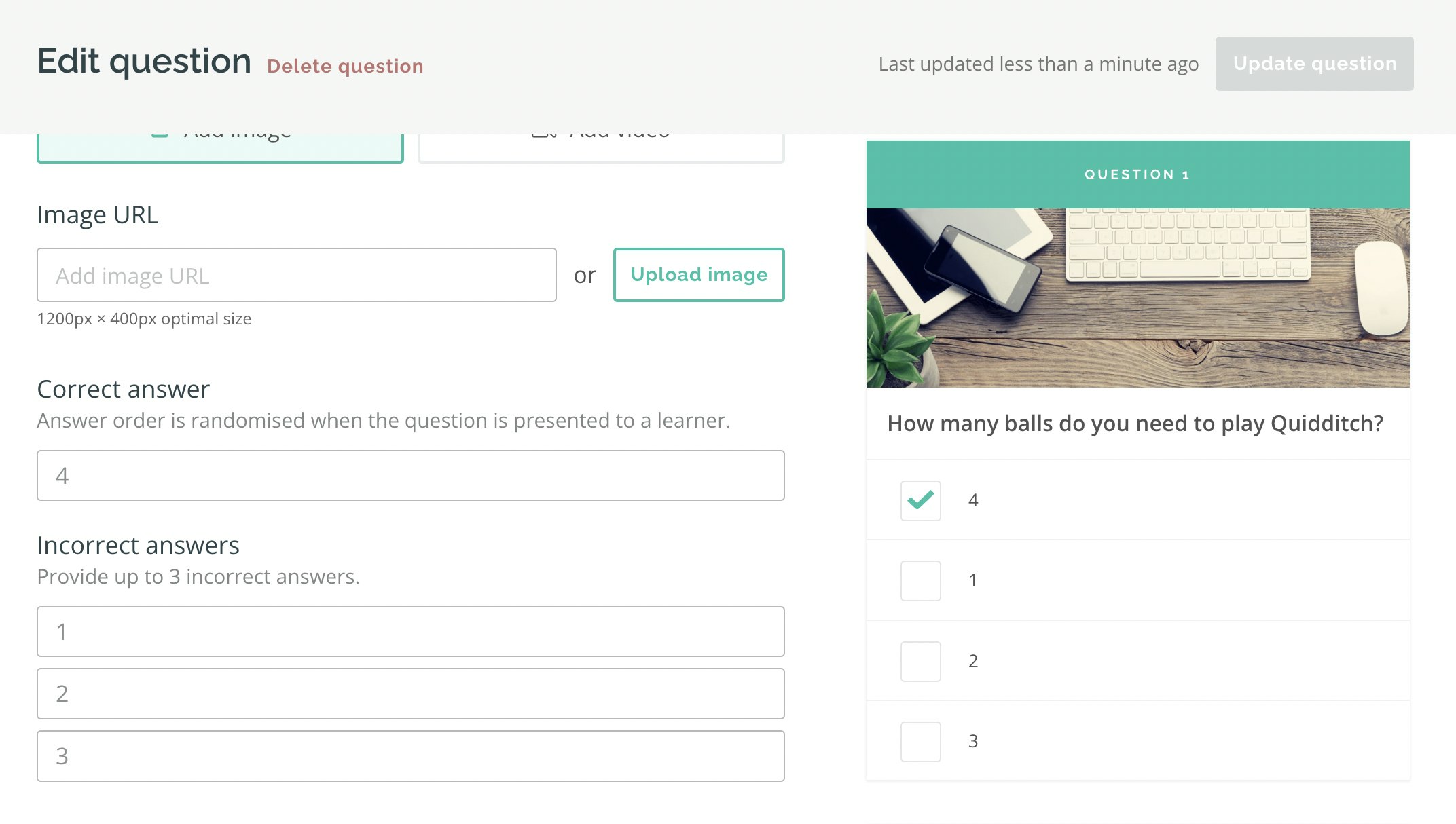
To edit answer choices, type directly into the text fields. Ensure that the correct answer is included in the marked space.
Notes:
- Answer choice text cannot be bolded or italicised.
- Incorrect answer spaces left blank will not be shown in the final question presented to learners.
Ensure you click 'Update Question' to save any changes.
Editing explanation text
Within the Edit Question page, the 'Explanation' section is below the answers.
On the left hand side of the page are the fields for editing explanation text and resource links.
On the right hand side of the page is a preview image of what the finished product will look like in Yarno.
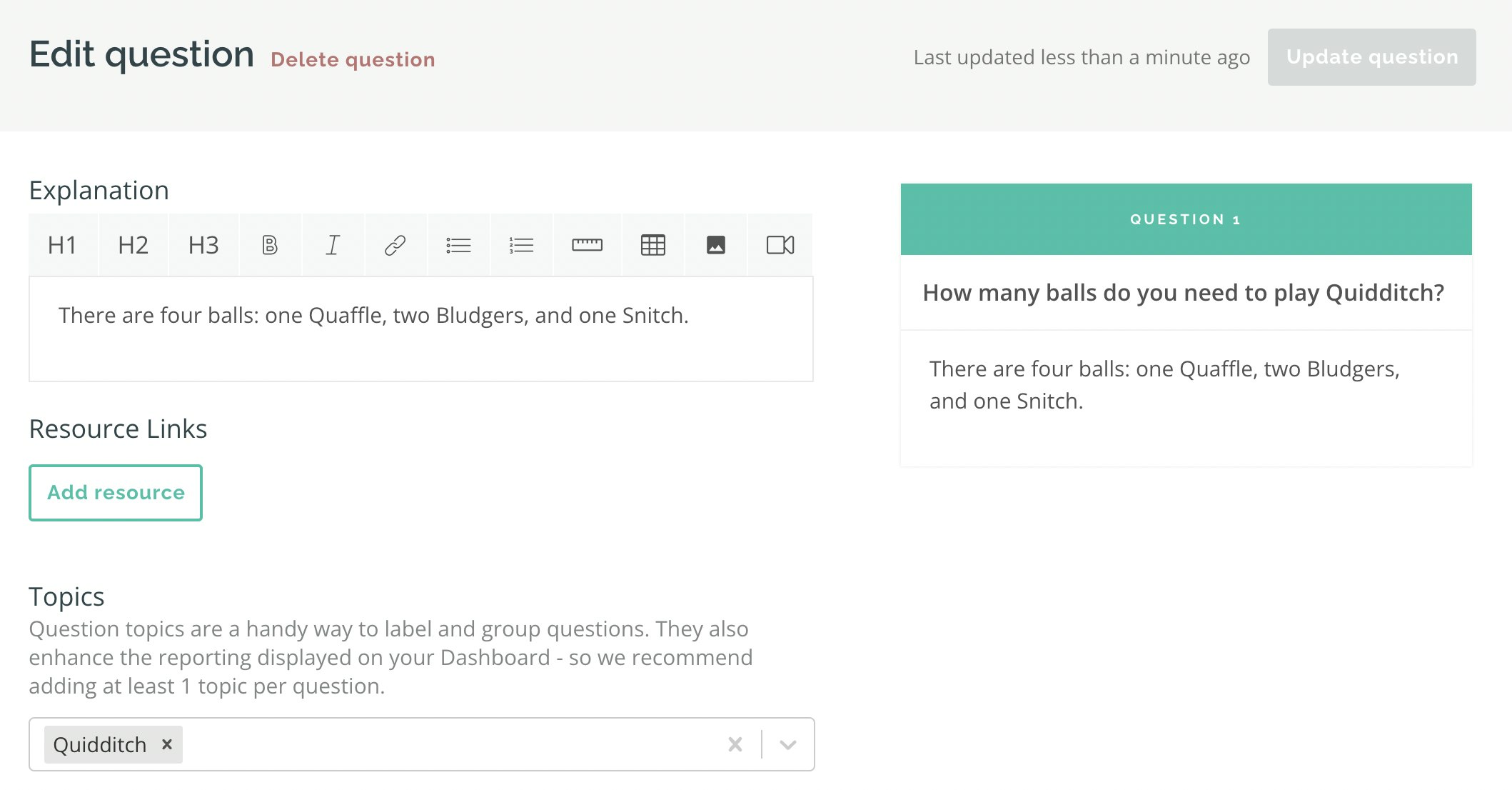
To edit explanation text, type directly into the text field. Use the tool bar to add formatting and links/images/videos.
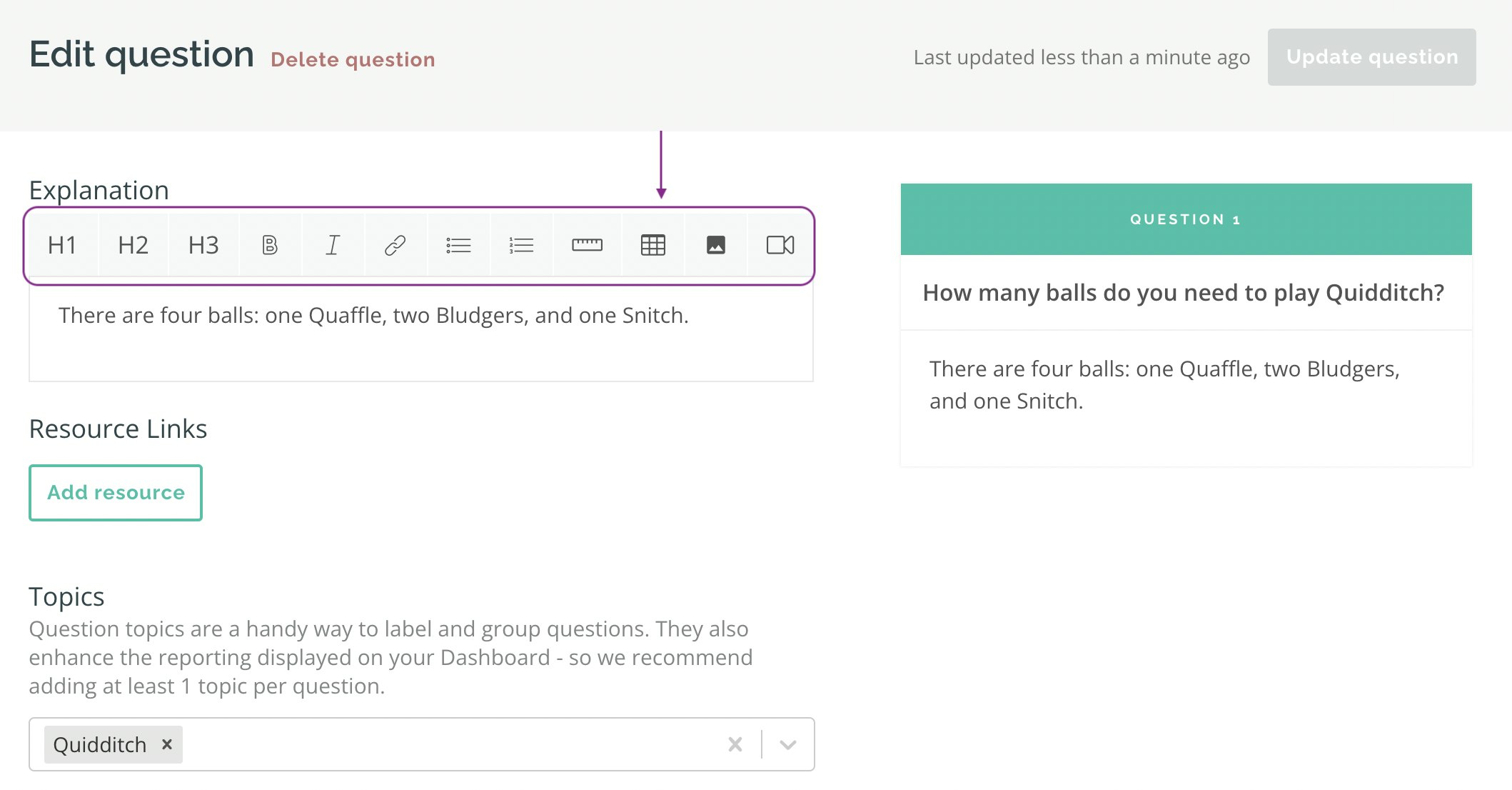
To add additional resources, use the 'Resource links' fields beneath the main text field.
Ensure you click 'Update Question' to save any changes.
Topics and Collections
Within the Edit Question page, the 'Topics' and 'Collections' sections are at the bottom of the page.
On the left hand side of the page are the fields where you can update Topics and Collections for each question.
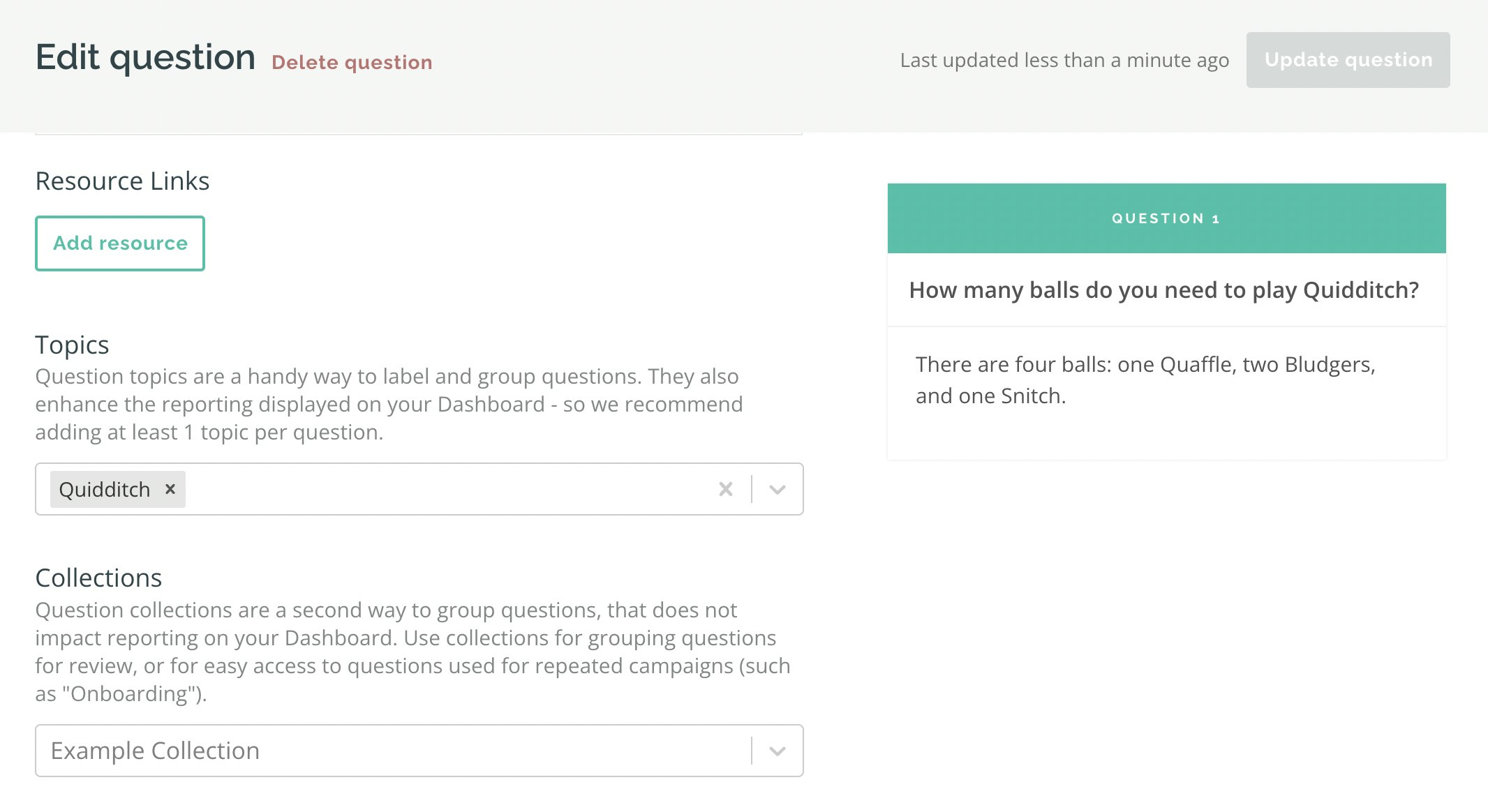
For more info on Topics and Collections, check out: